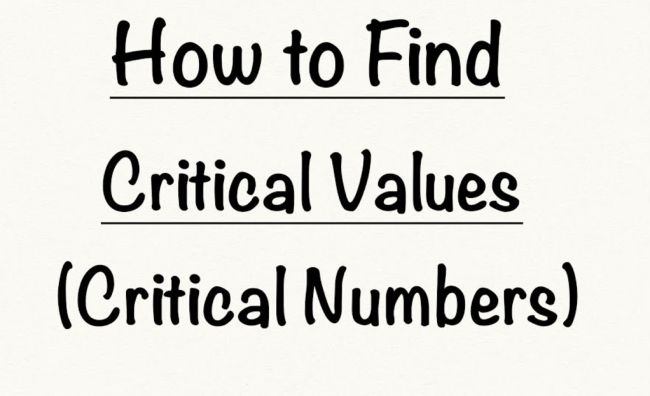How to Highlight in Excel? Rows, Column, Text, Values & All
How To Highlight In Excel Formula? Highlighting data in Excel formulas is a great way of making complex calculations easier to understand.
With the right formula and function, you can effectively highlight important data that can be used to inform decisions or draw conclusions. Here’s how to highlight in Excel formulas:
- First, select the cell you want to use for your formula.
- Next, enter the formula that will be used for highlighting.
- This could include any of the mathematical functions available in Excel such as SUM(), AVERAGE(), MIN(), and MAX().
- Once you have entered your formula, click on “Format Cells” from the Home tab on the ribbon menu.
- In this dialog box, you can choose a color or background style for highlighting your data.
- When finished, click “OK” and apply your changes.
How To Highlight In Excel With Keyboard
Highlighting data in a spreadsheet can be an efficient way to quickly identify important information, but did you know that it’s possible to highlight cells with just your keyboard? In this article, we’ll take a look at how to easily highlight in Excel using just the keyboard.
The first step if you want to use your keyboard for highlighting is selecting the range of cells that you would like to highlight. This can be done by holding down the Shift key and using the arrow keys on your directional pad or the mouse. Once selected, press Ctrl+Spacebar simultaneously on your keyboard and all cells in that selection will be highlighted! To unhighlight them, select again and press Ctrl+Spacebar once more.
How To Highlight Row In Excel
Excel is a powerful spreadsheet program that can help you organize, analyze, and manage data with ease. Knowing how to use the various features Excel offers can make your life easier when it comes to working with data.
One such feature is how to highlight rows in Excel. This tutorial will show you how to quickly and easily highlight an entire row in Excel so you can more accurately identify the specific data points within your spreadsheet.
- To begin highlighting a row of data, first, click on the column letter at the top of the desired row.
- Doing this will select that entire row as indicated by highlighted cells across all columns.
- Next, right-click on one of those selected cells and then click “Format Cells” from the drop-down menu that appears.
- Now simply choose any color or pattern in which you would like to highlight your selected row and click OK.
How To Highlight Specific Words In Excel
Highlighting specific words in Excel is an essential skill for anyone using the program. Whether you’re creating a tracking spreadsheet or a chart, it helps to be able to quickly identify key pieces of information. Fortunately, Excel provides several different ways to highlight individual words or phrases in your data sets.
One way to do this is by using conditional formatting. This will allow you to set criteria for certain words or phrases and then apply a style such as bold text, color-fill, font size, etc.
For example, if you wanted to highlight all negative numbers on a balance sheet you could use conditional formatting to make them stand out from the rest of the data.
Additionally, you can also use wildcards with conditions so that any word with a similar pattern will be highlighted together – great for when trying to locate specific information quickly!
How To Highlight Cursor In Excel
Excel is a powerful spreadsheet software program used for data analysis, calculations, and reporting. For many Excel users, one of the most important features is the ability to quickly highlight the cursor in order to keep track of where they are on the sheet.
Knowing how to highlight the cursor in Excel will save time and improve accuracy while working with spreadsheets. Highlighting the cursor can be done easily by simply clicking on the cell that you wish to focus on. Once clicked, it will automatically become highlighted with a bold or colored border around it.
To ensure that this feature stays active, go into Excel’s settings and select “Always Highlight Cell Cursor” under Preferences > Advanced > Automatically Highlight Cell Cursor.
This setting should remain checked so your cells will always show where your cursor is located when scrolling through your sheets.
How To Highlight In Excel On Mac
Excel is a powerful spreadsheet program that allows users to store and analyze data. Highlighting data within Excel can help quickly draw attention to important information, such as key figures or related cells.
Using the Mac version of Excel, it’s easy to highlight cells so you can better organize your workbook. Here’s how to do it:
- First, open the Microsoft Excel workbook on your Mac computer. Select the cells you want to highlight by clicking and dragging across them with your mouse pointer.
- Then, select ‘Format’ from the main menu at the top of the screen and choose ‘Fill Color’ from the drop-down menu.
- From there, you’ll be presented with dozens of colors that you can use for highlighting; pick one that stands out and click ‘OK’.
- Your selected cells will now be highlighted in color!
Why Can’t I Highlight Text In Excel
Excel is a powerful and versatile spreadsheet program used by businesses and individual users to store, organize and analyze data. But why is it that Excel doesn’t allow you to highlight text within your worksheets? It seems like such a basic feature, but unfortunately, Microsoft has failed to include this ability in the software.
The main reason for this shortcoming lies in the way Excel stores information – instead of highlighting words or phrases, Excel adds formatting tags that tell the program how to display each item.
Text highlighting isn’t compatible with this type of data storage because it would require additional programming code to be added to each cell. As a result, Microsoft chose not to include text highlighting as a standard feature in their product.
How To Highlight A Column In Excel
Highlighting a column in Microsoft Excel is an important skill to learn if you use the program for data organization and analysis. Knowing how to highlight a column in Excel can help you identify, organize, and present your data in an easier, more efficient way. If you are looking to learn this useful skill, follow these easy steps below.
First, open up the Excel sheet that contains the data that you need to highlight. Then click on any of the cells within the desired column until it is selected. After selecting one cell within the column press “Ctrl” + “Shift” + “Down Arrow” which will select all of the cells within your chosen column.
How To Highlight Cells In Excel Based On Value
Highlighting cells in Excel is a great way to draw attention to data, compare values among different datasets, and quickly summarize information.
Whether you are a beginner or an advanced user of the program, this guide will walk you through the process of how to highlight cells in Excel based on value.
- To get started, open your spreadsheet and select the range of cells that you want to edit.
- Then click on the “Home” tab at the top of your screen and then go down to “Styles” which is located in the ribbon bar.
- From there, click on “Conditional Formatting” and choose one of the options provided such as highlighting cells greater than 25% or less than 10%.
- You can also customize these rules if needed by using formulas and operators. Finally, click OK and your highlighted cells should be visible instantly!